Es bastante largo, pero creo que vale la pena.
La vez pasada se trató de un par de copas de cristal. En esta oportunidad será un oso de peluche. Este es el video original, realizado con Blender 2.70 en inglés:
Aquí van los pasos para realizar este ejercicio (los textos que aparecen entre corchetes hacen referencia a atajos del teclado).
Yo lo rehice con la versión 2.69 en español:
- Archivo / Nuevo → Recargar archivo de inicio
- Seleccione el cubo con el botón secundario y bórrelo presionando la tecla
[X]. - Le recomiendo que, desde un principio, guarde su archivo con un nombre descriptivo y luego, a medida que avance, vaya guardando con asiduidad.
- Pulse
[May] + [A]y elija Malla → Esfera UV. Con esta esfera se construirá la cabeza del oso. - Cámbiese a la vista ortogonal pulsando
[5], en el teclado numérico y haga un zoom sobre la esfera girando la rueda del ratón. - Pulse en forma sucesiva:
[S](para escalar),[Z](para dejar fijo el eje Z), ingrese ".85" y presione[Enter]. De esta manera se "achata" la esfera a un 85% de su alto. - Repita los pasos necesarios para agregar una nueva esfera que se utilizará para crear el cuerpo del oso. Luego de colocada, arrástrela hacia abajo con la flecha azul.
- Manteniendo presionados
[May]y la rueda del ratón, arrastre para hacer un movimiento panorámico que deje a la nueva esfera en el centro de la vista 3D. - Pulse
[Tab]para pasar al Modo Edición. Asegúrese de marcar el botón de selección de vértices y rote la vista hasta que quede visible la parte de abajo de la esfera. Luego, con clic secundario, seleccione el vértice inferior de la misma. - Pulse
[1]en el teclado numérico para pasar a la vista frontal. - Si mueve el vértice seleccionado se moverá sólo él. Pero en este caso se desea realizar una edición proporcional de manera que, además del vértice seleccionado, se muevan los más próximos de forma proporcional. Para eso, vaya al menú desplegable de "Edición proporcional" en la barra inferior de la Vista 3D y elija la opción "Conectado".
- Pulse
[G]y verá un círculo que indica el área que será afectada por la edición proporcional. Gire la rueda del ratón hasta que la esfera quede incluida dentro del círculo. - Pulse
[Z]para restringir la modificación a ese eje y escriba ".3" y presione[Enter]para obtener un resultado similar a este:
- Pulse
[Tab]para pasar al Modo Objeto. Pulse[S]y escriba "1.25" y presione[Enter]para llevar el tronco del oso a su tamaño final. - Para hacer la primera pata pulse
[May] + [A]y elija Malla → Esfera UV. Arrastre de la flecha roja hacia la derecha para mover la nueva esfera. - Pulse
[Tab]para pasar al Modo Edición. Pulse[Z]para pasar a la vista de Estructura. - Pulse
[A]una o dos veces, según sea necesario, para que nada quede seleccionado. - Pulse
[B]para que se habiliten las líneas para hacer una selección rectangular. Seleccione todos los vértices por debajo del "ecuador". - Pulse
[G]y nuevamente aparecerá el círculo que indica el área a ser afectada por la edición proporcional. Déjelo del tamaño que aparece (igual al utilizado anteriormente). Pulse[Z]para restringir la modificación a ese eje y escriba "-2" y presione[Enter]. - Pulse
[A]para deseleccionar. - Pulse
[B]para que se habiliten las líneas para hacer una selección rectangular. Seleccione el vértice superior y los que forman los dos primeros "paralelos". - Pulse
[S]para escalar y verá el círculo que indica el área que será afectada por la edición proporcional. Gire la rueda del ratón hasta que el "Tamaño proporcional" quede en "1.00" (en la barra inferior de la Vista 3D) . - Pulse
[X]para restringir la modificación a ese eje, escriba ".4" y presione[Enter]para obtener un resultado similar a este:
- Pulse
[Z]para pasar de la vista de Estructura a Sólido. - Rote la escena para que queden visibles los vértices inferiores. Seleccione el vértice de más abajo.
- Pulse
[G]para mover ese vértice y aparecerá el círculo que indica el área que será afectada por la edición proporcional con el tamaño de la última vez que se usó. - Pulse
[Z]para restringir la modificación a ese eje, escriba "1" y presione[Enter]para obtener una especie de "turbina de avión". - Pulse
[Tab]para volver al Modo Objeto. Asegúrese de tener el "brazo" seleccionado y achique su tamaño: pulse[S],escriba ".5" y presione[Enter]. - Pulse
[R], luego[X], escriba "-90" y presione[Enter]para rotar el brazo "hacia adelante" en el eje X. - Pulse
[1]en el teclado numérico para pasar a la vista frontal. - Para crear la "planta del pie", pulse
[May] + [A]y elija Malla → Esfera UV. Arrastre de la flecha roja hacia la derecha de la "pata" para mover la nueva esfera. - Pulse
[S], escriba ".35" y presione[Enter]para escalar el tamaño de la nueva esfera. - Pulse
[3]en el teclado numérico para pasar a la vista derecha. - Pulse
[S], luego[Y], escriba ".3" y presione[Enter]para escalar la esfera en el eje Y y convertirla en la "planta del pie". Arrastrando de la flecha verde hacia la izquierda, coloque la planta del pie como se ve en la siguiente imagen:
- Pulse
[1]en el teclado numérico para pasar a la vista frontal. - Arrastre de la flecha roja hacia la izquierda hasta que la "planta del pie" quede centrada con su correspondiente "pata".
- Con
[May]presionado seleccione la "pata". De esta forma quedan seleccionados la "pata" y la "planta del pie". Pulse[May] + [D]para duplicar lo seleccionado, mueva el duplicado hacia la derecha y haga clic con el botón izquierdo del ratón. - Este duplicado será una de las patas delanteras del oso. Pulse
[R], luego[Y], escriba "-35" y presione[Enter]para rotarla en el eje Y. (Desde la vista frontal no notará esta rotación. Si quiere ver el cambio, deberá moverse en la escena para verla desde atrás). - Pulse
[R], luego[Z], escriba "15" y presione[Enter]para rotarla en el eje Z. - En caso que hubiera cambiado de vista, pulse
[1]en el teclado numérico para volver a la vista frontal. - Arrastre hacia abajo de la flecha azul hasta que la parte superior de la pata quede aproximadamente alineada con la parte superior del tronco del oso.
- Pulse
[3]en el teclado numérico para pasar a la vista derecha. - Arrastre de la flecha verde hacia la izquierda, hasta que el extremo derecho de la pata quede apenas a la derecha del centro del tronco del oso.
- Pulse
[Ctrl] +[1][4] - Arrastre hacia la derecha de la flecha roja hasta que el extremo trasero de la pata se introduzca levemente en el tronco del oso. Con esto quedaría en su lugar la pata delantera izquierda del oso.
- Pulse
[1]en el teclado numérico para pasar a la vista frontal. - Para crear la pata delantera derecha, duplique la pata izquierda pulsando
[May] + [D], luego[X]para restringir el movimiento en ese eje y arrastre el duplicado hacia la izquierda, algo alejado del tronco del oso y presione[Enter]. - Haga clic derecho sobre la pata, para asegurarse que es el único objeto seleccionado (o sea, que la "planta del pie" no quede seleccionada).
- Pulse
[Tab]para pasar al Modo Edición. Pulse[A]una o dos veces hasta que todos los vértices queden seleccionados. - Pulse
[Ctrl] +[M][X][Enter]para hacer un espejo interactivo con eje X. - Pulse
[Tab]para volver al Modo Objeto. Para llevar la "planta del pie" a su lugar, haga clic secundario sobre ella para seleccionar y pulse[R],[Z],[Enter].Arrastre de la flecha roja hacia la izquierda hasta ubicar la planta de la pata en su lugar. Presione[May] - Pulse
[Ctrl] +[1][6] - Arrastre hacia la izquierda de la flecha roja hasta que el extremo trasero de la pata se introduzca levemente en el tronco del oso. Con esto quedaría en su lugar la pata delantera derecha del oso.
- Pulse
[1]en el teclado numérico para volver a la vista frontal. Las patas delanteras ya están en su lugar:
- Seleccione la pata original, la que se ve arriba a la derecha en la imagen sobre estas líneas. Presione
[May] - Este duplicado será una de las patas traseras del oso. Hay que hacerle tres rotaciones. Para la primera, pulse
[R], luego[Y], escriba "65" y presione[Enter]para rotarla en el eje Y. (Desde la vista frontal no notará esta rotación. Si quiere ver el cambio, deberá moverse en la escena para verla desde atrás). - Para la segunda, pulse
[R], luego[Z], escriba "10" y presione[Enter]para rotarla en el eje Z. - Para la tercera, pulse
[R], luego[X], escriba "-15" y presione[Enter]para rotarla en el eje X. - En caso que hubiera cambiado de vista, pulse
[1]en el teclado numérico para volver a la vista frontal. - Arrastre hacia abajo de la flecha azul hasta que la parte inferior de la pata quede aproximadamente alineada con la parte inferior del tronco del oso.
- Arrastre hacia la izquierda de la flecha roja hasta que la parte derecha de la pata quede aproximadamente alineada con la parte derecha del tronco del oso.
- Pulse
[3]en el teclado numérico para pasar a la vista derecha. - Arrastre de la flecha verde hacia la izquierda, hasta que el extremo derecho de la pata quede apenas introducido en el tronco del oso.
- Pulse
[1]en el teclado numérico para volver a la vista frontal. - Para crear la pata trasera derecha, duplique la pata izquierda pulsando
[May] + [D], luego[X]para restringir el movimiento en ese eje y arrastre el duplicado hacia la izquierda, algo alejado del tronco del oso y presione[Enter]. - Haga clic derecho sobre la pata, para asegurarse que es el único objeto seleccionado (o sea, que la "planta del pie" no quede seleccionada).
- Pulse
[Tab]para pasar al Modo Edición. Pulse[A]una o dos veces hasta que todos los vértices queden seleccionados. - Pulse
[Ctrl] +[M][X][Enter]para hacer un espejo interactivo con eje X. - Pulse
[Tab]para volver al Modo Objeto. - Repita los pasos para llevar la "planta del pie" a su lugar: haga clic secundario sobre ella para seleccionarla y pulse
[Tab]para pasar al Modo Edición. Pulse[A]una o dos veces hasta que todos sus vértices queden seleccionados. Luego, pulse[Ctrl] +[M][X][Enter]para hacer un espejo interactivo con eje X. - Pulse
[Tab]para volver al Modo Objeto.[May] - Arrastre de la flecha roja hacia la derecha, hasta que el lado izquierdo de la pata coincida, aproximadamente, con el lado izquierdo del tronco del oso. Con esto, las patas traseras quedan ubicadas en su lugar definitivo.
- Para empezar a trabajar con la cabeza del oso, seleccione la primera esfera colocada en este ejercicio y, arrastrando de la flecha azul, bájela hasta que se introduzca levemente en el tronco del oso.
- Para crear el hocico del oso, duplique la esfera que hace de cabeza pulsando
[May] + [D], arrastre hacia la derecha y presione[Enter]. - Pulse
[S], escriba ".4" y presione[Enter]para escalar del hocico. - Arrastre de la flecha azul hasta que la parte superior del hocico coincida, aproximadamente, con el medio de la cabeza del oso.
- Pulse
[3]en el teclado numérico para pasar a la vista derecha. - Arrastre de la flecha verde hacia la izquierda hasta que quede ubicado, aproximadamente, de esta manera:
- Pulse
[1]en el teclado numérico para volver a la vista frontal. - Arrastre de la flecha roja hacia la izquierda hasta que el hocico quede centrado en la cabeza del oso.
- Para crear la nariz, duplique el hocico pulsando
[May] + [D]y presione[Enter]. Arrastre de la flecha azul hacia arriba. - Pulse
[S], escriba ".4" y presione[Enter]para llevar la nariz a su tamaño final. - Arrastre de la flecha azul hacia abajo hasta lograr que la nariz desaparezca completamente dentro del hocico.
- Pulse
[3]en el teclado numérico para pasar a la vista derecha y arrastre de la flecha verde hacia la izquierda hasta que la nariz emerja del hocico. Ajuste la posición hasta que esté conforme con la misma. - Para hacer las orejas, empiece por pulsar
[4]en el teclado numérico tres veces para pasar a una mejor vista de los próximos pasos. - Asegúrese que el cursor 3D esté en el centro de la escena y pulse
[May] + [A]y elija Malla → Esfera UV y, con la flecha roja, arrastre la nueva esfera hacia la derecha. - Pulse
[R], luego[X], escriba "90" y presione[Enter]para rotarla 90º en el eje X. - Pulse
[S], luego[Y], escriba ".5" y presione[Enter]para achatarla. - Pulse
[Tab]para pasar al Modo Edición. Seleccione el vértice central. - Pulse
[G], luego[Y], escriba ".5" y presione[Enter]para darle forma al lado cóncavo de la oreja. - Seleccione alguno de los vértices superiores y muévalo pulsando
[G], luego[Y], escriba "-.5" y presione[Enter].Debería estar obteniendo algo como esto:
- Pulse
[Tab]para volver al Modo Objeto. - Para achicar la oreja, pulse
[S], escriba ".35" y presione[Enter]. - Pulse
[1]en el teclado numérico para volver a la vista frontal. - Arrastre de la flecha roja hacia la izquierda hasta que el "origen" (el punto naranja) de la oreja quede alineado, aproximadamente, con el punto más a la derecha de la cabeza del oso.
- Arrastre de la flecha azul hasta que la parte superior de la oreja quede alineada, aproximadamente, con la parte superior de la cabeza del oso.
- Duplique la oreja pulsando
[May] + [D], luego[X], y arrastre hacia la izquierda, hasta que el origen del duplicado (el punto naranja) quede alineado con la izquierda de la cabeza del oso. Presione[Enter]. - Para hacer los ojos, empiece por asegurarse que el cursor 3D esté en el centro de la escena y pulse
[May] + [A]y elija Malla → Esfera UV y, con la flecha roja, arrastre la nueva esfera hacia la derecha. - Para achicar el ojo, pulse
[S], escriba ".15" y presione[Enter]. - En el teclado numérico pulse
[6]dos veces y[8]otras dos veces, para obtener una vista algo elevada y obicua de su oso. - Arrastre el ojo de la flecha verde, hacia adelante, como se ve en la siguiente imagen:
- Pulse
[1]en el teclado numérico para volver a la vista frontal. - Pulse
[G]y arrastre el ojo hasta que su punto más a la izquierda se "toque" con el punto más a la derecha de la nariz y presione[Enter]. - Duplique este ojo pulsando
[May] + [D], luego[X], y arrastre hacia la izquierda, hasta que el punto más a la derecha del duplicado se "toque" con el punto más a la izquierda de la nariz. Presione[Enter]. - Con el nuevo ojo aún seleccionado, pulse
[May]y seleccione el ojo original, para así tener ambos seleccionados. Luego, arrastre de la flecha azul hacia arriba hasta que la parte de abajo de los ojos se coincida aproximadamente con el centro de la cabeza del oso. - Pulse
[3]en el teclado numérico para pasar a la vista derecha. - Arrastre de la flecha verde hacia la derecha hasta que los ojos se introduzcan, aproximadamente, hasta la mitad en la cabeza del oso.
- Pulse
[1]en el teclado numérico para volver a la vista frontal. - La forma básica del oso está lista. A continuación proceda a unir entre ellos los objetos a los que se le aplicará el mismo material:
- ya que los dos ojos deben estar aún seleccionados, pulse
[Ctrl] + [J] - seleccione el hocico y las cuatro plantas de las patas y únalas con
[Ctrl] + [J] - seleccione la cabeza, el tronco, las cuatro patas y las dos orejas y únalas con
[Ctrl] + [J]
- ya que los dos ojos deben estar aún seleccionados, pulse
- Con este último objeto seleccionado (el cuerpo del oso), vaya en la ventana de paneles, al panel modificadores (el que tiene el icono de una herramienta llave) y allí pinche en "Agregar modificador" y del menú que se despliega, elija"Subdividir superficie".
- Luego, en las opciones de este modificador, asegúrese que los valores, tanto de "Vista" como de "Procesar" queden en "2". Finalmente, pinche en el botón "Suave", del apartado "Sombreado" de la ventana de Herramientas ("T").
- Repita los dos puntos anteriores pero sobre el objeto formado por el hocico y las cuatro plantas de las patas. Y luego repítalo nuevamente, pero sobre el objeto formado por los dos ojos.
- Seleccione la nariz y tan solo pinche en el botón "Suave", del apartado "Sombreado" de la ventana de Herramientas ("T").
- El oso está listo para comenzar a aplicarle los materiales, pero antes vaya a la barra superior y cambie, en el menú despegable que muestra el Motor para el procesamiento de imágenes, de "Interno" a "Cycles":
- Seleccione los ojos. Vaya en la ventana de paneles, al panel material y allí pinche en el botón "Nuevo". Vea las nuevas opciones que se despliegan y pinche en el menú desplegable "Superficie" (dentro del apartado que también se llama "Superficie") y elija "Mezclar sombreadores".
- Luego, defina el primer Sombreador como "BSDF Difuso" ("Color" = negro) y el segundo como "BSDF Reflectivo" ("Color" = #7E7E7E; "Rugosidad" = "0").
- Seleccione la nariz. Vaya en la ventana de paneles, al panel material y allí pinche en el botón "Nuevo". En "Superficie" deje el valor predefinido ("BSDF Difuso") y en "Color" ingrese el valor hexadecimal 362A19.
- Seleccione el hocico o una de las plantas de las patas. Vaya en la ventana de paneles, al panel material y allí pinche en el botón "Nuevo". En "Superficie" deje el valor predefinido ("BSDF Difuso") y en "Color" ingrese el valor hexadecimal B18C53.
- Seleccione cualquier parte del resto del cuerpo, vaya en la ventana de paneles, al panel material y allí pinche en el botón "Nuevo". En "Superficie" deje el valor predefinido ("BSDF Difuso") y en "Color" ingrese el valor hexadecimal 362A19.
- Con el cuerpo del oso aún seleccionado, vamos a crear un segundo material para él. Pinche en el signo "+" que se muestra arriba en el panel material y luego pinche en el botón "Nuevo". Pinche en el pequeño círculo que se ve a la derecha de la muestra de "Color" y, en el menú que se despliega, bajo la columna "Convertir", elija "Rampa de Color".
- Arrastre la línea punteada que se ve a la izquierda de la muestra de Color del degradado hasta, aproximadamente, el centro de la muestra y luego pinche en el campo "Color" que se ve apenas más arriba y allí ingrese el valor hexadecimal 362A19.
- A continuación, arrastre la línea punteada de la derecha, apenas hacia la izquierda y luego pinche en el campo "Color" que se ve apenas más arriba y allí ingrese el valor hexadecimal A37E4B.
- Al material recién creado cámbiele el nombre predefinido (que probablemente se "Material.004") por "Pelo".
- Pinche en el pequeño círculo que se ve a la derecha de la opción "Fac" y, en el menú que se despliega, elija "Interceptar".
- En este punto, el panel material se debería estar viendo así:
- Para agregarle el pelo, hay que pinchar en el panel de partículas (el segundo botón desde la derecha). Pinche en el signo "+" para agregar un sistema de partículas, y en el menú desplegable "Tipo" elija la opción "Pelo". El resultado debe ser un poco impresionante, con líneas saliendo del cuerpo del oso en todas direcciones.
- Dentro del apartado "Procesar", vaya al primer menú para elegir el material a asignar. Si está usando Blender 2.70 elija el material "Pelo", si está utilizando alguna versión anterior, como es mi caso, seleccione el "Material: 2".
- Dentro del apartado "Emisión", el campo "Número" define la cantidad de partículas (de pelos, en este caso). Allí cambié el valor predefinido por 5000. En el campo "Longitud del pelo", ingrese 0.2.
- En este punto verá que las patas delantera y trasera derechas no tienen pelos. Para solucionar este problema pulse
[Tab]para pasar al Modo Edición. Luego, pulse[A]una o dos veces, hasta que todos los vértices del cuerpo del oso queden seleccionados. - Pulse
[Ctrl] +[N]para "Recalcular Normales hacia afuera". - Pulse
[Tab]para volver al Modo Objeto. Verá que se solucionó el problema de la falta de pelos en las patas delantera y trasera derechas. - Dentro del apartado "Subordinados", pinche en el botón "Interpoladas". Esto agrega pelos subordinados al material del cuerpo del oso. Bajo el subtítulo "Efectos" de este apartado:
- vaya al campo "Longitud" e ingrese "0.5".
- vaya al campo "Umbral" e ingrese "0.5".
- Bajo el subtítulo "Desorden":
- vaya al campo "Uniforme" e ingrese "0.1".
- vaya al campo "Punta" e ingrese "0.1"
- Finalmente, vaya al apartado "Opciones de pelo de Cycles" y bajo el subtítulo "Grosor" cambie el valor del campo "Escala" a "0.02".
- A esta altura del ejercicio, su trabajo se debería estar viendo así en el Modo Objeto:
- Seleccione el objeto formado por el hocico y las cuatro plantas de las patas. Para agregarle pelo a este objeto, el procedimiento es similar: dentro del panel de partículas, pinche en el signo "+" para agregar un sistema de partículas, y en el menú desplegable "Tipo" elija la opción "Pelo". Nuevamente se mostrarán líneas saliendo en todas direcciones.
- Dentro del apartado "Emisión", en el campo "Longitud del pelo", ingrese 0.1.
- En este caso también deberá "Recalcular normales", por lo que pulse
[Tab]para pasar al Modo Edición. Luego, pulse[A]una o dos veces, hasta que todos los vértices queden seleccionados. - Pulse
[Ctrl] +[N]para "Recalcular Normales hacia afuera". - Pulse
[Tab]para volver al Modo Objeto. - Dentro del apartado "Subordinados", pinche en el botón "Interpoladas". Bajo el subtítulo "Desorden":
- vaya al campo "Uniforme" e ingrese "0.2".
- vaya al campo "Punta" e ingrese "0.2"
- Finalmente, vaya al apartado "Opciones de pelo de Cycles" y bajo el subtítulo "Grosor" cambie el valor del campo "Escala" a "0.02".
- Para terminar esta parte, seleccione la nariz y dentro del panel de partículas, pinche en el signo "+" para agregar un sistema de partículas, y en el menú desplegable "Tipo" elija la opción "Pelo". Nuevamente se mostrarán líneas saliendo en todas direcciones.
- Dentro del apartado "Emisión", en el campo "Longitud del pelo", ingrese 0.05.
- Dentro del apartado "Subordinados", pinche en el botón "Interpoladas".
- Luego, para poder realizar un render preliminar se debe definir la iluminación de la escena: así que pulse
[3]en el teclado numérico para acceder a la vista derecha y gire la rueda del ratón para hacer un zoom out hasta que la lámpara predefinida quede visible. - Seleccione la lámpara y, con la flecha verde, arrástrela hacia la izquierda hasta una ubicación similar a la que se ve en la siguiente captura de pantalla:
- Con la lámpara seleccionada vaya, en la ventana de paneles, al panel Datos del objeto (el tercer botón empezando de la derecha). Asegúrese que en el apartado "Lámpara" esté seleccionada la opción "Punto" y en el campo "Tamaño" ingrese "3".
- En el apartado "Nodos" pinche en el botón "Usar nodos" y en el campo "Fuerza" ingrese "7000".
- Pulse
[0]en el teclado numérico para acceder a la vista de la cámara. Girando la rueda del ratón acerque un poco la vista. - Pulse
[N]para abrir la ventana de propiedades de la Vista 3D, y en el apartado "Vista" marque el cuadro de verificación "Fijar cámara a vista". Vuelva a pulsar[N]para cerrar la ventana de propiedades. - Ajuste el encuadre de la cámara (arrastrando, rotando y escalando) hasta que obtenga un resultado que le satisfaga.
- Para hacer el primer render de este trabajo, vaya al botón render (el primero de la ventana de paneles) y, con los valores predeterminados sin modificar, pinche en el botón "Imagen", dentro del apartado "Procesar". Luego del tiempo que lleve el renderizado (según la potencia de su computadora), seguramente obtenga un resultado similar a este:
- Como se ve, de momento los ojos han quedado ocultos y el pelo está muy parejo, lo que no le da una apariencia muy realista. Con los siguientes pasos, se verá de ajustar eso.
- Vuelva a la Vista 3D (puede hacerlo a través del primer menú desplegable que se muestra en el menú inferior del editor Vista 3D).
- Pulse
[1]en el teclado numérico para acceder a la vista frontal y girando la rueda del ratón acerque un poco la vista. - Seleccione el cuerpo del oso, vaya a la barra inferior del editor Vista 3D, y en el menú desplegable en el que habitualmente se elije el Modo Objeto o el Modo Edición, elija "Edición de Partículas". A la vista, parecerá como que nos hubieran "desplumado" al oso.
- En el apartado "Pincel" de la ventana de Herramientas ("T") pinche el botón "Peinar"; lleve el "Radio" del pincel a "100". y la "Fuerza" a "0.3".
- Pulse
[4]en el teclado numérico dos veces para tener una vista 3/4 del oso.
Para "despeinar" al oso, divida imaginariamente en dos partes la imagen. Luego, sobre la mitad izquierda, arrastre el puntero en zig-zag, de izquierda a derecha y de arriba a abajo. Luego, repita el procedimiento sobre la mitad izquierda. - Pulse
[Ctrl] + [1]en el teclado numérico para ver el oso de atrás, y repita los pasos del punto anterior (o sea, divida imaginariamente en dos partes la imagen y luego "despeine" un lado en zig-zag y luego el otro). - Pulse
[4]en el teclado numérico unas nueve veces, para obtener una vista 3/4, pero desde el otro lado, y repita por última vez los pasos del punto anterior. - A continuación, en el apartado "Pincel" de la ventana de Herramientas ("T") pinche el botón "Soplar"; lleve el "Radio" del pincel a "100" y asegúrese que la "Fuerza" esté en "1".
- Pulse
[6]en el teclado numérico unas seis veces, para obtener una vista 3/4, pero desde atrás, y arrastre el puntero en zig-zag, de izquierda a derecha y de arriba a abajo pero por sobre todo el oso de una sola vez y tratando de no pasar más de una vez por la misma zona. - Pulse
[6]en el teclado numérico otras siete veces, para obtener una vista 3/4, también desde atrás, pero del otro lado y repita los pasos del punto anterior. - Finalmente, pulse
[1]en el teclado numérico para pasar a la vista frontal y repita el procedimiento por última vez. - Girando la rueda del ratón, acérquese a los ojos del oso.
- Para eliminar los pelos de esta zona, vaya en el apartado "Pincel" de la ventana de Herramientas ("T") pinche el botón "Longitud"; lleve el "Radio" del pincel a "20" y debajo del campo "Fuerza" pinche en el botón "Contraer". Luego, pinche y arrastre siguiendo la circunferencia de uno de los ojos dos veces. Repita en el otro ojo.
- A continuación vuelva a pinchar en el botón "Peinar"; lleve el "Radio" del pincel a "20" y la "Fuerza" a "1". Luego arrastre desde el centro de uno de los ojos hacia afuera en todas direcciones (como si se tratara de dibujar desde el centro unos seis rayos). Repita el procedimiento en el otro ojo.
- Para agregar un poco de pelo sobre las orejas, vaya nuevamente al apartado "Pincel" de la ventana de Herramientas ("T"), pinche el botón "Agregar" y lleve el "Radio" del pincel a "20". Luego, arrastre sobre el contorno de la parte superior de una oreja dos veces (una de ida y otra de vuelta). Repita el procedimiento con la otra oreja.
- Vuelva al Modo Objeto y genera un nuevo render. Así podría estar quedando:
- Para crear un plano sobre el que esté apoyado el oso, vuelva a la Vista 3D (puede hacerlo a través del primer menú desplegable que se muestra en el menú inferior del editor Vista 3D).
- Gire la rueda del ratón para alejarse del oso y verlo de cuerpo entero. Pulse
[1]en el teclado numérico para pasar a la vista frontal. - Pulse
[May] + [A]y elija Malla → Plano. Arrastre hacia abajo de la flecha azul hasta que el plano quede debajo del oso, como si este estuviera apoyado sobre él. - Para agrandar el plano, pulse
[S],escriba "100" y pulse[Enter]. - Para asignarle un material a este plano, vaya al botón "Material" de la ventana de paneles y pinche en el botón "Nuevo".
- Vaya al apartado "Superficie" y en el menú desplegable "Superficie" seleccione "BSDF Difuso"; pinche en el campo "Color" e ingrese el valor hexadecimal "004B85".
- Luego, vaya al botón "Entorno" de la ventana de paneles y, en el apartado "Superficie" pinche en el campo "Color" y elija un color negro.
- Por último, agregará una nueva luz para que se refleje en los ojos. Pulse
[3]en el teclado numérico para pasar a la vista derecha y gire la rueda del ratón para alejarse del oso y que la cámara quede a la vista - Pulse
[May] + [A]y elija Malla → Esfera UV. Ayúdese con las flechas para colocar esta esfera detrás de la cámara. Luego, para agrandarla, pulse[S],escriba "2" y pulse[Enter]. - Vaya al botón "Material" de la ventana de paneles y pinche en el botón "Nuevo". Vaya al apartado "Superficie" y en el menú desplegable "Superficie" seleccione "Emisión" y en el campo "Fuerza" escriba "10".
- La nueva esfera debería verse algo así:
- El trabajo está terminado y listo para el renderizado final.
- Para ello, vaya al botón "Procesar" de la ventana de paneles. Allí vaya al apartado "Muestreo" y, bajo el subtítulo "Muestras", en el campo "Procesar" escriba "300".
- Por último, vuelva al apartado "Procesar" y pinche en el botón "Imagen".
- Luego de terminado el renderizado (que seguramente demore varios minutos), vaya al menú "Imagen" de la barra de menú del editor Vista 3D, elija la opción "Guardar imagen como", dele un nombre y seleccione un lugar en su disco para guardar el archivo final.
- En mi caso, este fue el resultado:
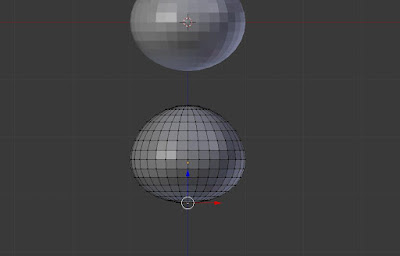
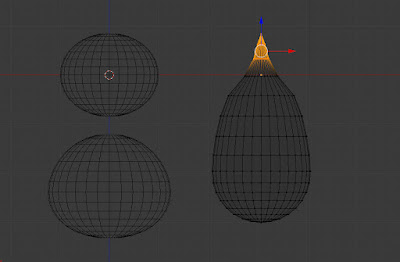



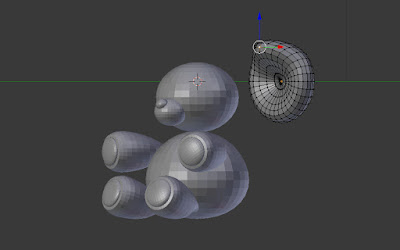


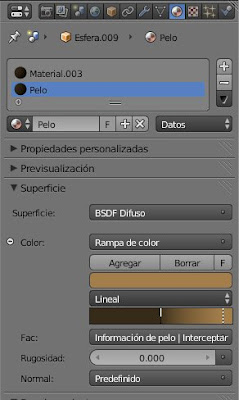
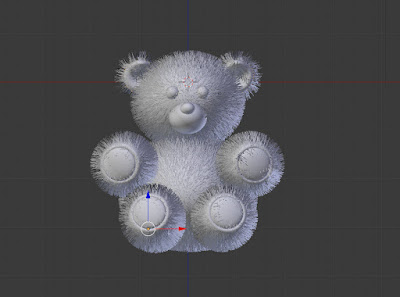
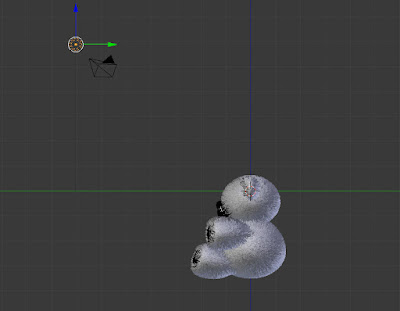




No hay comentarios.:
Publicar un comentario
Lo que escriba a continuación será revisado antes de publicarse.
Gracias por tus comentarios.