Aunque probablemente Phatch sea de las mejores herramientas para hacer procesamientos por lotes, yo utilizo otra: David's Batch Processor, por la simple razón de que se puede ejecutar desde dentro del GIMP.
Para tener disponible este script en GIMP se debe instalar el gimp-plugin-registry, a través del Gestor de software o escribiendo en una Terminal:
sudo apt-get install gimp-plugin-registryLuego, se puede ejecutar el plugin desde Filtros / Batch / Batch Process...
Veamos cómo se usa. Para este ejemplo, descargué los primeros 10 wallpapers de LinuxMint de la lista de los mejores rankeados en linuxmint-art.org, para una supuesta galería de imágenes de un sitio o blog.
Esas 10 imágenes, además de ser muy grandes, pesan, en total, 12.7 MB, lo que es un consumo de espacio muy exagerado para 10 imágenes en una web.
Así que se impone una reducción de tamaño. Para eso, desde GIMP, vamos a Filtros / Batch / Batch Process... y se abre la siguiente ventana:
Pinchando en el botón "Add Files" se abre una ventana que permite seleccionar las imágenes que se van a procesar:
Luego, en la pestaña "Resize", hay que marcar el cuadro de verificación "Enable" para activar el rescalado. Con el botón de opción "Relative" seleccionado y el cuadro de verificación "Keep Aspect" (Mantener aspecto) activado, lo que resta es ingresar el factor de escala, que en este caso será 0,50 (para reducir las imágenes a la mitad de su tamaño original).
En el caso de seleccionar el botón "Absolute", se activaría el apartado de más abajo que permite ingresar los valores absolutos (en pixeles) a los que se quieren llevar las imágenes.
En la pestaña "Rename" se define dónde se guardarán y con qué nombre las imágenes resultantes del procesamiento. Por ejemplo, si se desea guardar las imágenes resultantes en otro directorio, distinto al que contiene las imágenes originales, se debe pinchar el botón "Select Dir".
En caso que se vaya a usar el mismo directorio ("Source Dir") y se vaya a guardar con el mismo formato gráfico (ver pestaña "Output"), es necesario agregarle un prefijo ("Add Prefix") o sufijo ("Add Postfix") para que los nombres de los archivos resultantes no sean los mismos que los archivos originales. En este ejemplo, le agregué "reducida_" al principio del nombre.
En la pestaña "Output" se define el formato gráfico que tendrán las imágenes resultantes del procesamiento.Para este caso, elegí JPG a una calidad ("Quality") de 0.75.
Luego de estas configuraciones, al pinchar en el botón "Start" se procede a procesar las imágenes:
Unos segundos después, tenía las 10 imágenes reducidas y ocupando 692 KB, algo más de un 5 % del tamaño de las imágenes originales.
Igualmente, para reducirlas aún más, las pasé por el trimage (del que ya escribí hace unos días) y se redujo solo en 10 KB, quedando de 682 KB.
El resto de las pestañas del David's Batch Processor no utilizadas en este ejemplo son:
- Turn: para rotar las imágenes. Tiene 3 posibilidades: 90º, 180º o 270º.
- Blur: para desenfocar las imágenes. Permite ingresar un valor de desenfoque entre 1 y 100.
- Colour: para corregir o ajustar el color de las imágenes. Permite un ajuste automático ("Auto levels") o modificar individualmente los deslizadores de brillo, contraste y saturación. También dentro de esta pestaña se pueden invertir los colores o convertirlos a grises.
- Crop: para recortar las imágenes. Permite definir el ancho y alto del recorte y las coordenadas del vértice superior izquierdo.
- Sharpen: para enfocar las imágenes. Permite editar el radio, cantidad y umbral.



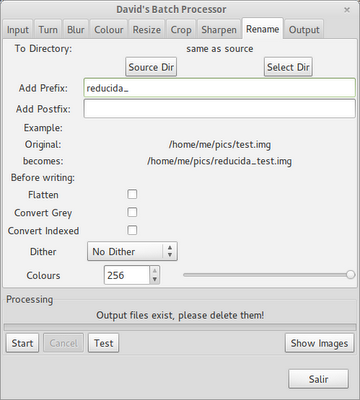
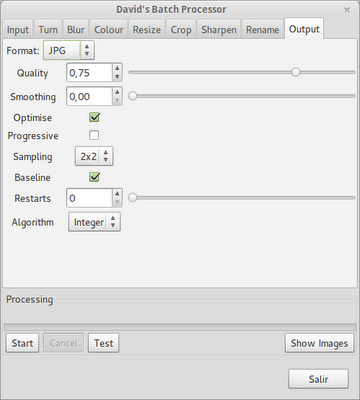

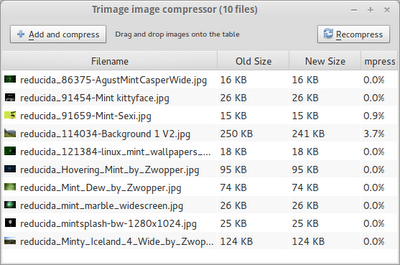
Es una buena opción, pero sigue siendo insuficiente ;-( En mi caso particular sólo trabajo con Photoshop cuando necesito proceso en lotes ;-(
ResponderBorrarPhotoshop permite grabar "macros" con cualquier opción de ratón, opciones de menús, parametros ... todo lo que quieras hacer ... Y luego aplicar eso mismo a todas as fotos del lote.
Gimp permite algunas cosas (incluso con ese plugin) pero se queda corto de momento
;-(
Sí, Jorge, estoy de acuerdo contigo.
ResponderBorrarEn general, las acciones de Photoshop son insuperables y nada indica que, de momento, eso vaya a cambiar.
Incluso, como escribí al principio de la entrada, pareciera que Phatch es una mejor opción que este script, ya que sí permite guardar las acciones para procesarlas por lote, pero sigue estando lejos atrás de las acciones de PS.
Igualmente, me resulta satisfactorio para el uso que yo le doy, que es el que comento en la entrada (reducir imágenes para subir a galerías web).
Gracias por el comentario.
A mi me parece muy interesante sobre todo teniendo en cuenta la diferencia de precio entre ambos equipos..!!
ResponderBorrar