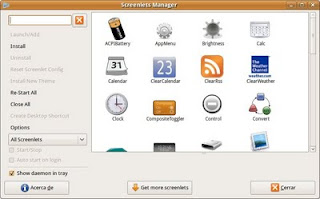javiersam.blogspot.com
Una especie de cuaderno de apuntes
sobre el mundo del software libre
y del diseño (entre otros varios etcéteras...)
miércoles, 26 de agosto de 2009
Código Linux: documental imperdible para festejar la mayoría de edad de linux
Hace 18 años, el 25 de agosto de 1991, el núcleo Linux era anunciado públicamente (la versión 0.01) por el entonces estudiante finlandés, de 21 años, Linus Benedict Torvalds. Días después, el 17 de setiembre, la primera versión pública aparecía sobre un servidor de ftp.
La versión 0.01 de Linux pesaba 62KB y fue desarrollado en una PC de última generación (de ese entonces): microprocesador 386 a 33 Mhz y con 4MB de RAM.
Torvalds utilizaba Minix, pero no le agradaba, así que se propuso como proyecto personal la creación de un pequeño sistema operativo similar, pero creado desde cero.
Para festejar el 18º aniversario de tan relevante paso en la historia del software libre es que los invito a ver este documental imperdible. Son algo más de 50 minutos que cuentan detalladamente el génesis de GNU/Linux.
domingo, 23 de agosto de 2009
Personalización del sistema e instalación de programas (III)
Cumplida la instalación desde cero de Ubuntu 9,04, la de los primeros programas, y de la siguiente tanda de instalaciones y configuraciones, me dispuse a continuar la tarea:
Usuarios, ventana de entrada, el Grub, los marcadores de Firefox, los screenlets y el Pyrenamer
En este primer apartado tenemos un popurrí de temas:
Fui a Sistema / Administración / Usuarios y grupos... y generé los usuarios -con sus respectivos permisos- para cada uno de los distintos usuarios de la PC.
Como la ventana de login que viene por defecto no me gusta, fui a Sistema / Administación / Ventana de entrada y en la pestaña "Local", cambié la opción "Human" (que es la que viene por defecto) por "Human List".
Seguidamente ajusté el Grub (el gestor de arranque). El Grub permite, en las computadoras con más de un sistema operativo, elegir cuál de ellos se quiere arrancar y define cuál es el que arranca por defecto. En mi caso, como la PC no es de mi uso exclusivo y los otros usuarios principalmente usan Windows, modifiqué el Grub para que por defecto arranque en Windows.
El procedimiento es el siguiente: en una terminal escribir:
sudo nano /boot/grub/menu.lst. Luego de esto el sistema solicita la contraseña de administrador (por la ordensudo) y, luego de ingresada la contraseña correcta, se abre el archivo menu.lst en el editor de texto nano.Los valores relevantes para editar se encuentran en:
- la línea
timeout, que define el tiempo, en segundos, que va a demorar el Grub en permitir que arranque el S.O. Establecido por defecto. - la línea
defaultque establece cuál es el S.O. por defecto. El valor que viene "de fábrica" es "0" y hace referencia a la primera ocurrencia de una línea empezando con "title".
Esto es así porque en el archivo en cuestión se listan los sistemas operativos instalados en el sistema y todas las entradas relevantes empiezan con
title. En mi caso el primer "title" hace referencia al Ubuntu 9,04 propiamente dicho (y corresponde al valor 0 que viene por defecto); el segundo al recovery mode de Ubuntu; el tercero al test de memoria de Ubuntu; el cuarto es sólo una separación, una especie de subtítulo, que avisa que después de ese punto se listan los demás sistemas operativos; el quinto y último, hace referencia al Microsoft Windows XP.Así que, como ya deben haber intuido, para que el S.O. por defecto fuera Microsoft Windows, el valor de
defaultlo establecí en 4 y luego guardé el archivo (Ctrl + O), acepté que lo sobrescribiera y salí del programa (Ctrl + X).- la línea
Para restaurar los marcadores de Firefox (previamente respaldados), tuve que abrir el programa e ir a Marcadores/Organizar marcadores/Importar y resguardar/restaurar/Seleccionar archivo y allí seleccionar el respaldo previamente hecho.
- Los Screenlets son añadidos parecidos a los que nos ofrece el Microsoft Vista con el Sidebar y se pueden instalar rápidamente desde Ubuntu Tweak o a través del Synaptic.
Para configurarlo vamos a Aplicaciones / Accesorios / Screenlets y allí seleccionamos el Screenlet que queramos, como se ve en la siguiente captura de pantalla:
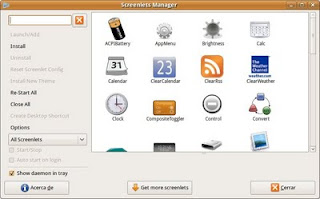
Para instalar el screenlet seleccionado damos Launch/Add y si queremos que se inicie automáticamente al arrancar el sistema tenemos que marcar la opción: Auto start on login. Para que el screenlet se mantenga en el fondo del escritorio hacemos botón secundario sobre el screenlet y en Properties / Options / Screenlet elegimos Keep below.
Los screenlets que elegí en mi escritorio se ven así:

- Finalmente, para terminar con este apartado, le tocó el turno, desde el Synaptic al Pyrenamer una interesante aplicación para renombrar archivos a mansalva (y del que ya había hablado anteriormente).
Audio, grabaciones, descargas
Descargué el RealPlayer desde aquí y luego, en una terminal, escribí sudo chmod 777 -f RealPlayer11GOLD.bin para cambiarle los permisos de ejecución al archivo descargado. Seguidamente, para hacer la instalación, escribí ./RealPlayer11GOLD.bin.
También instalé desde Synaptic el K3b, que sigue siendo el grabador de discos que más me gusta.
Por otra parte, para gestor de descargas volví a instalar el JDownloader.
Pero, esta vez, fui a la página de descargas del sitio del programa, descargué la versión más reciente (la 0,6,193) y seguí los pasos recomendados en esa misma página:
Previamente verifiqué a través del Sinaptyc que tenía instalado el wget como se recomienda el sitio del programa. Luego:
- Descargar jd.sh
- En una terminal:
chmod +x jd.shstart jd.sh
Luego, le creé un lanzador para la aplicación:
- Fui a Sistema / Preferencias / Menú Principal
- Fui al menú Internet, que es donde quiero crear el lanzador.
- Elegí elemento nuevo
- ingresé las siguientes opciones:
- Tipo:Aplicación
- Nombre: Jdownloader
- Comando: /camino/al/archivo/jd.sh
- Clic en el icono de arriba a la izquierda permite elegir una imagen para usar de icono del programa: di examinar y elegí un logo de
/home/[usuario]/.jd/jd/img/logo
En la próxima terminamos la configuración del sistema.
miércoles, 19 de agosto de 2009
Presentaciones animadas con JessyInk (Episodio 86 de screencasters.heathenx.org)
Este es un largo (casi de 50 minutos) y muy interesante videotutorial sobre JessyInk, una serie de scripts, de fácil instalación, que agregan una opción a uno de los menúes de Inkscape y que luego permite crear presentaciones electrónicas (al estilo de OpenOffice.org Impress y Microsoft PowerPoint), pero desde un archivo SVG creado con Inkscape.
El archivo tiene que estar hecho utilizando capas, y cada una de las capas se transforma -vía JessyInk- en una diapositiva de la presentación final, que se "proyecta" a través del navegador de internet.
Por lo visto en el video, se pueden agregar transiciones entre las diapositivas y transiciones a los distintos elementos de una "diapositiva".
Otra de las cosas a tomar en cuenta en este episodio, es la forma en la que el autor mueve objetos de una capa a otra superior: Ctrl+AvPág.
Como dije, entonces, una interesantísima sugerencia de heathenx que tiene como resultado unos archivos pequeños y que sólo necesitan, para poder verse como presentación electrónica, un navegador de internet.
Así que, espero, cuando consiga algo de tiempo, hacer algunas pruebas con JessyInk.
viernes, 14 de agosto de 2009
Personalización del sistema e instalación de programas (II)
Seguimos poniendo a punto el sistema, luego de la instalación desde cero de Ubuntu 9,04 y de los primeros programas, continué el proceso:
CompizFusion
Antes que nada, hice clic secundario sobre el icono de uno de los escritorios en el panel inferior y, en el menú contextual, elegí Preferencias. Allí ingresé “4” en Columnas (para pasar a tener 4 escritorios, en vez de los 2 que trae por defecto el sistema)
Luego, cambié le papel tapiz que viene por defecto por uno que fuera de mi gusto.
Después fui a Sistema / Preferencias / Apariencia... y en Efectos visuales elegí la opción Extra.
Como entre los pasos anteriores ya había instalado, vía Ubuntu Tweak, el CompizFusion, ya podía habilitarlo. Para ello fui a Sistema/Preferencias/Administrador de opciones CompizConfig y allí habilité, además de las opciones que vienen por defecto, el Cubo de Escritorio, Girar cubo, Capa de Widgets y Reflejos. En esta misma ventana fui a Escritorio / Cubo de Escritorio / Apariencia / Cúpula y activé el cuadro de verificación en Cúpula y en Cúpula Animada. Finalmente, en Imagen de cúpula... seleccioné la imagen deseada para usar de cúpula (el espacio que, no perteneciendo a los escritorios, queda visible cuando giramos el Cubo de Escritorio). En este caso volví a utilizar la imagen Carina2.
Potenciar el Gimp
Aunque El Gimp viene “de fábrica” con Ubuntu, hay varios scripts y plugins interesantes cuya instalación es recomendable.
Previamente, deberemos instalar, vía Synaptic, el 7zip, un programa de compresión de datos que vamos a necesitar para descomprimir algunos de los archivos que nos proponemos instalar en este apartado.
Entonces, para aumentar las capacidades de El Gimp instalé lo siguiente:
- xfoundry. Consiste en una serie de scripts que luego de bajarlos y descomprimirlos en
/usr/share/gimp/2.0/scriptsgenera un nuevo elemento en el menú del Gimp de nombre FX-Foundry y que agrega muchas funcionalidades al programa.

- Vía Synaptic, instalé el gimp-plugin-registry, que instala, entre otras cosas el plugin liquid rescale y guardar para web.
- Gimp Paint Studio. "Es un set de pinceles y presets que aumentan considerablemente la potencia del Gimp y pone a disposición de los artistas e ilustradores una serie de herramientas enfocadas al dibujo y pintura". Según se dice en la Bitácora de jEsuSdA 8) . La instalación está explicada en la página 16 del manual.
Se puede descargar desde Google Code.
Potenciando otros programas gráficos
Antes de continuar, vamos a instalar un programa importante que aún está faltando: Blender. Como seguramente ya saben, se trata de un programa de modelado tridimensional, el que, espero, algún día, tener tiempo de probar.
Create resources es un paquete que proporciona recursos compartidos (pinceles, archivos de muestras de colores, gradientes, etc.), para usarse en aplicaciones creativas como Blender, Gimp, Inkscape, Scribus, Audacity, etc. Se instala desde Synaptic.
JessyInk es un agregado para Inkscape que permite crear archivos SVG que vistos en un navegador web funcionan como presentaciones electrónicas. Es una muy interesante opción que será temá de una próxima entrada.
El uniconvertor es un programa sobre el que ya escribí previamente, y que nos permite, entre otras coasas, desde Inkscape abrir achivos creados con Corel Draw.
Otro programa que es interesante tener a mano es el SK1. Otro editor de gráficos vectoriales, como Inkscape, pero con soporte para colores CMYK. Se puede descargar un achivo .DEB y hacer doble clic en él para proceder a la instalación.
Para terminar, por ahora, falta instalar el Scribus y las scribus-template (plantillas añadidas de Scribus). Estos dos paquetes también se pueden instalar desde el Synaptic.
Todavía nos quedan algunos pasos más para dejar el sistema listo.
domingo, 9 de agosto de 2009
Para tener a mano (V)
- Estaba buscando cómo hacer para tener un fondo de escritorio rotativo (o sea un papel tapiz que de tanto en tanto, o en cada inicio de sesión, cambiara por otro). Y dí con este sitio y estuve revisando las opciones que maneja. Pero la que más me gustó es la que sugiere Jessi en los comentarios: Drapes que, además, se puede instalar desde Synaptic.
- Emiliano, de Inkscape: Red Social, diseñó un sencillo empaque para discos compactos. Sólo se imprime y se pliega (además de un pequeño corte, pero no necesita pegamento).
- Tres formas de añadir repositorios (o "reservorios") en Ubuntu 9.04. Visto en geeksfera.com.
Y unas recomendaciones extra para bloggers:
- oscargp.net: un sitio con mucha ayuda en general para quienes mantienen blogs (con secciones particulares para Wordpress y Blogger.
- Cómo hacer para respaldar el contenido de un blog de Blogger.
sábado, 1 de agosto de 2009
"Crear cuaderno" en Scribus
Una tarea que realizaba habitualmente luego de terminar de diseñar una publicación con PageMaker era utilizar el plugin "Crear cuaderno" (o Build booklet, en la versión en inglés), para, justamente, generar un nuevo documento, que en cada una de sus páginas (del doble de ancho que las del documento original) contuviera 2 páginas del original. O sea, que en la primera página del nuevo documento aparecieran la última y la primera página del documento original; en la segunda, la segunda y la penúltima; en la tercera, la antepenúltima y la tercera; y así sucesivamente.
Esto para que al imprimir el nuevo archivo y plegar las impresiones al medio, se obtenga el folleto con el orden de páginas correcto.
Este procedimiento se conoce con el nombre de imposición.
En mi proceso de migración PageMaker-Scribus, recientemente con Scribus armé en mi trabajo una publicación de 32 páginas, cuyo tamaño, cerrado, era de 1/2 A4 (justamente para que, al hacer la imposición, me generara páginas tamaño A4, para imprimir en la impresora de escritorio y luego, seguramente, reproducir mediante fotocopiado).
Dado que Scribus no tiene una opción similar al Crear cuaderno de Page Maker, me puse a buscar en la red a ver que solución encontraba.
La solución parece ser convertir el documento original de Scribus en PDF y luego utilizar: bookbinder.
Para poder utilizarlo hay que tener Java instalado.
Luego, descargar bookbinder y descomprimirlo.
Finalmente, abrir una terminal y, con el comando cd moverse hasta el directorio que se creó al descomprimir y escribir:
java -jar bookgui-2.0.jarCon esto se abre el programa y se ve algo así:
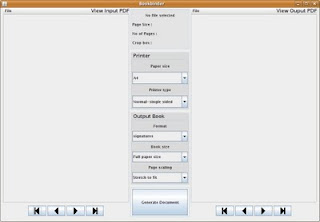
Para utilzarlo, hay que ir, en la ventana View Input PDF al menú File / Open Input PDF y elegir el archivo PDF original.
Después, en las opciones en el centro de la ventana del programa, se elige el tamaño del papel (en este caso A4), el tipo de impresión (dependerá del tipo de impresora que se vaya a utilizar), la imposición (en este caso booklet), el tamaño del libro (full paper size) y el escalado de la página (en este caso es indiferente).
Finalmente, al hacer clic en Generate Document, se crea el nuevo PDF con la imposición lista para la impresión. El archivo se guarda en el mismo directorio que el programa, en el sub directorio nombre-del-PDF-files.
Una solución perfecta para esta circunstancia. El problema es que el programa funciona con pocos formatos de papel.
Pero eso, es problema para otro momento.